- Solutions
-
Products
-
Resources
Sales Automation Tools | Cirrus Insight by Kristi Campbell View all Blog Posts >Get the App, Get the Sidebar, & Get Your Trial Going HereUnleash limitless growth opportunities by partnering with Cirrus Insight.
- Pricing
How do I enable Thread-Based Sync for my org using Tasks?
Disclaimer: This feature is currently in Beta.
Overview
Thread-Based Sync allows users to manually change and set the related records on a synced email. By making the change the first time, Email Sync will automatically retain those relations for new emails in that thread going forward.
-
Users set the related records once per email thread (via manual Email File).
-
Then Email Sync will automatically sync and relate any new emails in the thread to those newly selected related records.
Requirements
-
Cirrus Insight Admin permissions
-
Thread-Based Sync is enabled for your org (during alpha/beta)
-
Pro-Plan Or Higher
Steps
1. Navigate to Email Sync Enrichments in the Admin Dashboard.
-
home.cirrusinsight.com > Admin > Salesforce Sync Settings > Email Sync > Enrichments
2. Enable Save Email IDs.
|
Once you enable the "Save Email IDs" setting, you see two additional fields appear. Next move to step 3. |
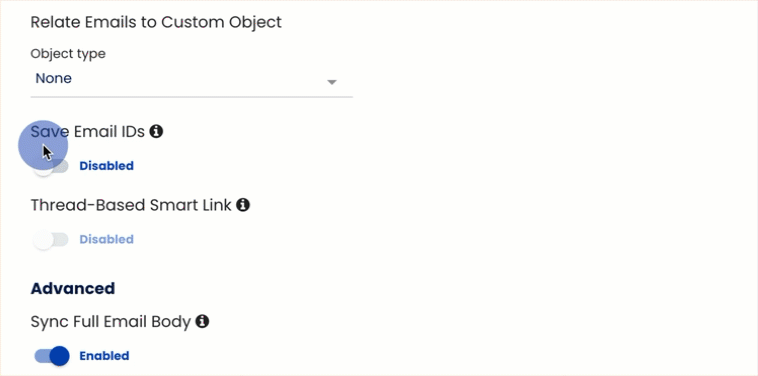 |
- If you don't see the two additional fields pop open at this time, double-check that you didn' t inadvertently turn on the "Use Enhanced Email (if enabled in Salesforce) for File Email."
3. With the help of your Salesforce Admin, create two custom Activities fields that Cirrus Insight will fill with the email’s Message ID and Thread ID.
3A. From Salesforce, create one new field that will hold the email’s message ID and one new field that will hold the email’s thread ID.
-
-
Choose Text as the field data type (with a character limit of 180 or higher).
-
The field level security need to be Visible and editable-- not Read Only.
-
Adding the field to page layout(s) is optional but not required.
-
If adding to the page layout, it’s recommended to set the field property to read-only on the layout to prevent user edits (this is different than field level security, which should not be read-only).
-
-
The fields can be named whatever you choose (e.g. “Email Message ID” and “Email Thread ID”).
-
If needed, refer to Salesforce’s guide “Create custom fields for Tasks or Events.”
-
3B. Navigate to Email Sync Enrichments in the Admin Dashboard.
-
-
home.cirrusinsight.com > Admin > Salesforce Sync Settings > Email Sync > Enrichments
-
Copy the appropriate field API Names from Salesforce and paste into the fields shown below:
-
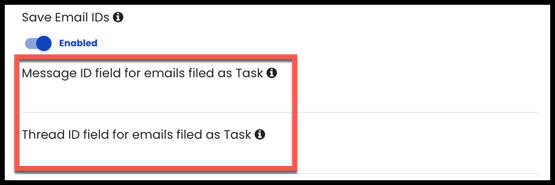
3C. Save.
4. Now you can go back to Enable Thread-Based Sync and then Save.
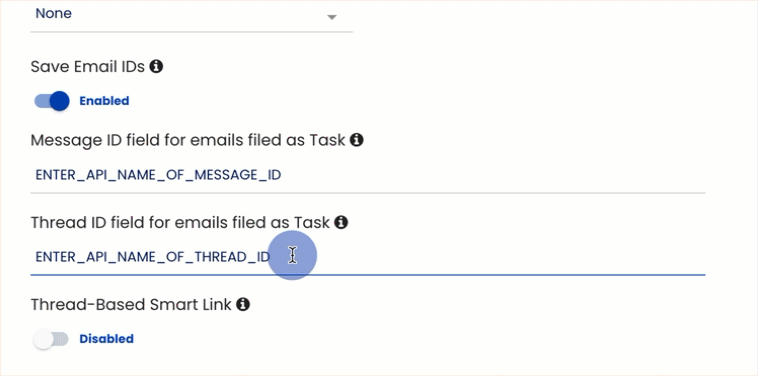
-
This setting can’t be enabled unless Save Email IDs is enabled first in step 3 above.
4. Recommended:
-
Disable the Allow users to file draft emails setting (see More Details section below).
-
Navigate to Sidebar - Salesforce Integration settings.
-
home.cirrusinsight.com > Admin > Sidebar > Salesforce Integration > Email
-
-
Disable Allow users to file draft emails and then Save.
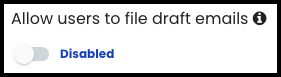
5. That completes setup! For usage details, view this article here.
- For enabling Thread-Based Sync using Email Message Object, view this article here.
More Details
-
The setting Save Email IDs (step 3 above) allows Cirrus Insight to save the email’s message ID and thread ID to the synced or filed email in Salesforce in order to accurately identify specific emails.
-
Because the Save Email IDs setting applies to both Sync and Sidebar, it’s also mirrored in Sidebar > Salesforce Integration settings. Changing the setting in one location will be mirrored in the other location.
-
Bonus use case: Save Email IDs can be used for reporting even if Thread-Based Smart Link is disabled.
-
-
Most orgs should disable the setting Allow users to file draft emails, which prevents filing emails until the email has been sent.
-
The email client can change the message ID after an email is sent, which disrupts the thread finding functionality of Thread-Based Sync.
-





