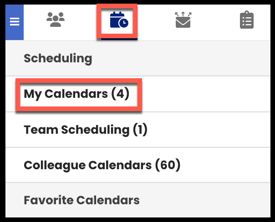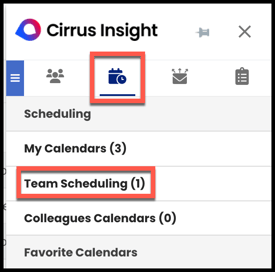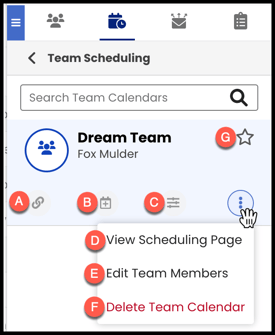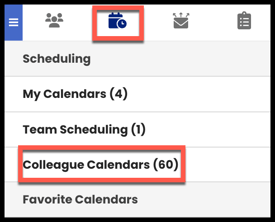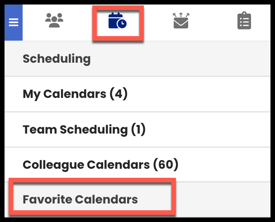- Solutions
-
Products
-
Resources
Sales Automation Tools | Cirrus Insight by Kristi Campbell View all Blog Posts >Get the App, Get the Sidebar, & Get Your Trial Going HereUnleash limitless growth opportunities by partnering with Cirrus Insight.
- Pricing
How do I use Scheduling from the Sidebar?
Overview
Cirrus Insight Scheduling allows you to share a personalized scheduling experience so prospects can easily choose a meeting time that works for both of you, reducing friction and booking more meetings.
Follow the usage guidelines below to use Scheduling from the Sidebar.
Key Sections:
Setup
How do I set up Calendar Scheduling?
Usage
Learn how to use My Calendars, Team Scheduling, Colleague Calendars, and Favorite Calendars with the dedicated sections below.
My Calendars
From the Sidebar, open the Scheduling tab and select My Calendars to easily create different views based on common meeting types (ex: QBR, Demo, Internal meeting, etc).
After selecting My Calendars, you have a number of options (see table below).
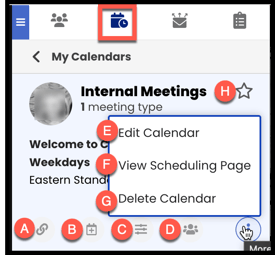
| A. Copy Link | Copy the URL to your Scheduling webpage and share it however you want. | |
| B. Book Meeting | Hand-pick meeting times, insert them into an email, and then let the recipient choose their preferred time out of the selection. | See How do I use Book Meeting? |
| C. Custom View | Limit your calendar availability to a specific date range when sending personalized meeting links. | See How do I set a Custom View? |
| D. Add Team Members | Add team members to create a new Team Calendar. | |
| E. Edit Calendar | Make changes to existing calendar details. | |
| F. View Scheduling Page | Open your Scheduling webpage in a new tab. | |
| G. Delete Team Calendar | Disables access to the Team Calendar and removes it from the Sidebar for all team members. | |
| H. Favorite Team Calendar | Save clicks by starring the calendar so it shows up as soon as you open the Scheduling tab. |
Team Scheduling
From the Sidebar, open the Scheduling tab and select Team Scheduling to show your availability with one or more colleagues.
After selecting a Team Calendar, you have a number of available options (see table below for descriptions):
| A. Copy Link | Copy the URL to your Scheduling webpage and share it however you want. | |
| B. Book Meeting | Hand-pick meeting times, insert them into an email, and then let the recipient choose their preferred time out of the selection. | See How do I use Book Meeting? |
| C. Custom View | Limit your calendar availability to a specific date range when sending personalized meeting links. | See How do I set a Custom View? |
| D. View Scheduling Page | Open your Scheduling webpage in a new tab. | |
| E. Edit Team Members | Change which team members are in the Team Schedule or edit the calendar name. | |
| F. Delete Team Calendar | Disables access to the Team Calendar and removes it from the Sidebar for all team members. | |
| G. Favorite Team Calendar | Save clicks by starring the calendar so it shows up as soon as you open the Scheduling tab. |
To learn more about Team Scheduling, review How do I set up and use Team Scheduling?.
Colleague Calendars
From the Sidebar, open the Scheduling tab and Colleague Calendars to access your colleagues' calendar
After searching for and selecting a Colleague Calendar, you have a number of options (see table below).
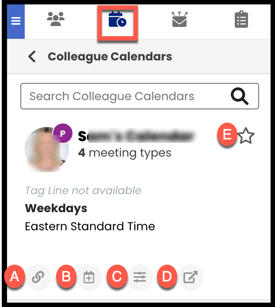
| A. Copy Link | Copy the URL to your Scheduling webpage and share it however you want. | |
| B. Book Meeting | Hand-pick meeting times, insert them into an email, and then let the recipient choose their preferred time out of the selection. | See How do I use Book Meeting? |
| C. Custom View | Limit your calendar availability to a specific date range when sending personalized meeting links. | See How do I set a Custom View? |
| D. View Scheduling Page | Open your Scheduling webpage in a new tab. | |
| E. Favorite Team Calendar | Save clicks by starring the calendar so it shows up as soon as you open the Scheduling tab. |
Favorite Calendars
From the Sidebar, open the Scheduling tab and select Favorite Calendars to quickly access your most commonly used calendars.
After selecting the desired Favorite Calendar (via search, filter, or scroll), you’ll have all the options for that particular type of calendar (My/Team/Colleague) that are outlined in the sections above.
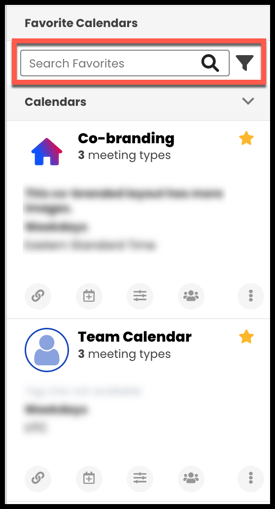
Updated Feb. 2023