- Solutions
-
Products
-
Resources
Sales Automation Tools | Cirrus Insight by Kristi Campbell View all Blog Posts >Get the App, Get the Sidebar, & Get Your Trial Going HereUnleash limitless growth opportunities by partnering with Cirrus Insight.
- Pricing
Filter Knowledge Base by:
How do I set up and use Calendar Sync?
Overview
Table of Contents
Requirements
- Your Salesforce and email accounts must be connected to Cirrus Insight.
- Calendar Sync is allowed by your organization.
Setup
1. Navigate to Calendar Sync Rules within the Dashboard.
Rules
- Sync events from email to Salesforce - When enabled, Salesforce Sync will capture events/appointments residing in your email calendar and synchronize them against your Salesforce calendar.
- Sync events from Salesforce to email - When enabled, Salesforce Sync will capture events/appointments residing in your Salesforce Calendar, and synchronize them against your Email calendar. Outlook users should review Why does Outlook send event invitations when Calendar Sync is enabled?.
Each of the above settings can be configured independently with its own set of sub-rules:
|
- Sync Events to Person Accounts - Salesforce Sync can relate synced records to Person Accounts if your Salesforce org uses this object instead of Contacts.
Filters
3. Continue to the Filters section for further customization:
- Blocked Domains - This setting is exclusively Admin controlled. Events that have attendees with blocked email domains will not be synced.
-
-
NOTE: If you chose “Sync All Events” in the Rules setting (see section above), events from blocked domains will be synced but will include no identifying details other than date/time. If you chose any other Rule setting, events from blocked domains will not be synced at all.
-
- Blocked Email Addresses - This Admin-managed setting ensures that events with blocked email addresses will not be synced.
- For events with multiple attendees, only the blocked email address will be skipped and the other attendees will be synced.
- Wild card addresses:
- You can add partial email addresses to this field to stop common email address formats like noreply, do-not-reply and sub domains like chatter.salesforce.com from syncing. To do this add an asterisk (*) in front of or behind the part of the email address you want to block. Examples are below:
- Block email prefix (asterisk placed at the end of value to block):
- noreply*
- do-not-reply@*
- help@*
- newsletter-*
- Block subdomains (asterisk placed before the subdomain):
- *@chatter.salesforce.com
- *chatter.salesforce.com
- Only Sync to Organizer - If enabled, events with multiple internal invitees will only be synced by the event organizer’s (creator's) Salesforce account.
-
Sync Private Events - Control how Calendar Sync handles private events with one of the following settings:
-
Do not sync private events
-
Sync only calendar without event details for private events
-
Sync both calendar and event details for private events
-
-
Sync Partner Contacts (For Community Environments Only) - If your organization uses a Salesforce Community environment, you can configure Calendar Sync to relate synced events against Partner Contact records with this setting enabled.
-
Filter Google events by color (For Gmail Only) - This filter setting allows you to decide which color(s) of Google Calendar events should be synced to Salesforce, and how events synced from Salesforce get colored in Google Calendar.
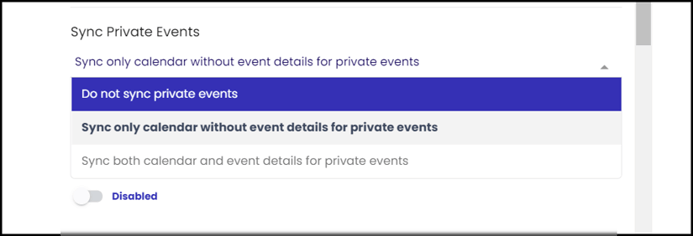
Enrichments
4. Continue to the Enrichments section:
-
Relate Synced Events to Accounts - By default, Calendar Sync will relate events synced to Salesforce to Contact/Lead records. With this setting enabled, synced events will also relate to the Account record that the Contact/Lead record is tied to.
-
Smart Link - Smart Link will automatically relate synced events to an additional Salesforce record based on the rules that you set up.
-
Enable Salesforce Invitees - When enabled, event invitees will be handled as follows:
-
Salesforce to Email – All Contacts and Leads on the event that has a populated email address will be included as invitees on the email version of the event.
-
Email to Salesforce – All invitees on the event will be checked against Salesforce Contacts and Leads. If the invitee exists as a Contact or Lead, they will be included as an Event Relation invitee on the Salesforce event.
-
Response Status – If the user has access to the response status tracking of an email event, then the sync will update the invitee response status in Salesforce. (In Office 365, the user must be the meeting organizer to have this data.)
-
-
Add User records to synced events using SF User Lookup - If this setting is enabled, Calendar Sync looks for attendees that exist as Users in Salesforce and adds those User Records to synced events.
Advanced
5. Finish setup with the Advanced section:
-
Sync full event description - If enabled, the Salesforce event's plain text description will overwrite the HTML formatting in the email calendar event’s description.
-
Delete events from email if deleted in Salesforce - If enabled, deleting an event in Salesforce will cause the corresponding event in the email calendar to also be deleted.
-
Reset sync window for syncing future events - This setting will scan future events. Choose the number of months in the future (up to 11) to sync events.
- Reset sync window for syncing past events (days) - This setting scans past events. Choose the number of days in the past (between 0 and 7) to sync events.
- Field Sync Options
Determines which event details are synced or not and supports the following fields:- Subject
- Location
- Description
Enable Sync
6. To enable Calendar Sync, navigate to Salesforce Sync General Settings.
7. Select Start under Calendar Sync.
Prevent Duplicate Events in Salesforce
Calendar Sync settings can be configured to avoid syncing duplicate calendar events to Salesforce. To do this, your admin needs to make sure the following settings are configured for the org. As the user you will also need to make sure these settings are configured in your Calendar Sync settings.
-
“Only Sync to Organizer” setting is disabled.
-
Both “Enable Salesforce Invitees” and “Add User records to synced events using SF User Lookup” are enabled.
How the sync logic will work:
-
Calendar Sync will check if the organizer has Calendar Sync enabled. If they do, then the system will sync the event to Salesforce once their sync runs.
-
If the organizer does not use Calendar Sync, the system will check if any invitees are using Calendar Sync.
-
If more than one invitee is using Calendar Sync, the system will pick the invitee who’s name is first in alphabetical order.




