- Solutions
-
Products
-
Resources
Sales Automation Tools | Cirrus Insight by Kristi Campbell View all Blog Posts >Get the App, Get the Sidebar, & Get Your Trial Going HereUnleash limitless growth opportunities by partnering with Cirrus Insight.
- Pricing
Introducing One Time Use Scheduling Link | Cirrus Insight
To increase the features and value for our customers and provide more ways for clients and prospects to book meetings through Cirrus Insight's variety of scheduling features, we added a One Time Use link option.
Overview
How Does It Work?
When using the Custom View option in the sidebar, you will see a new option for "Expire after booking". When a user checks this and clicks Copy Link, the link that's generated can be booked on only once. After a meeting is booked, the link will take the user to an expired page instructing the booker to request a new booking link.
This feature is available on the following calendars:
- My Calendars / Personal Calendars
- Colleague Calendars
- Team Scheduling
How Do I Use It?
Enable the feature on demand:
- Open the sidebar and click the Scheduling tab.
- Find the calendar for which you wish to copy the booking link.
- Click Custom View.
- Below the Availability Close field you will see the Expire After Booking checkbox.
- Check this box, then click Copy Link
Note: Each time you click Copy Link, a new URL will get generated so you can create multiple one time use links.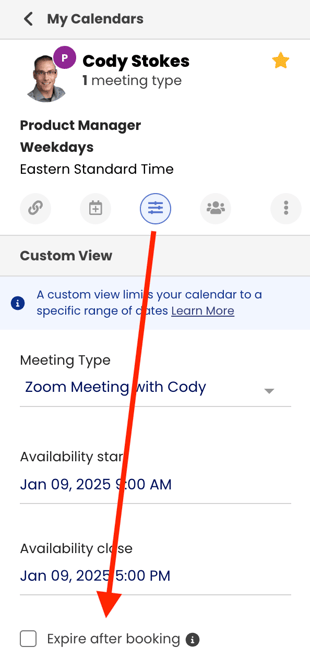
- Share the link with your client or prospect.
- After they book a meeting, they can still reschedule the meeting from the confirmation page and from the confirmation email.
- If they try to use the booking link again, they will see the following kind of message:
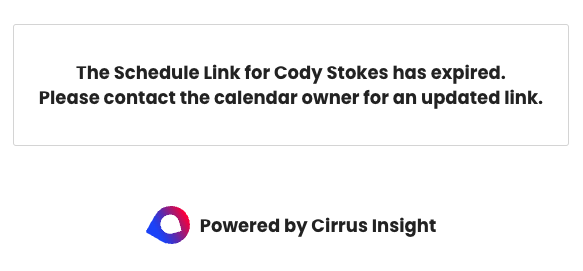
Enable the feature by default (optional):
- Click the Hamburger menu at the top left of the sidebar and click Sidebar under Settings.
- Scroll to the bottom of the screen and click the toggle under Enable Expire after booking by default.
- Click Update.
- Now when you open the Custom View page, the Expire after booking feature will be checked by default.
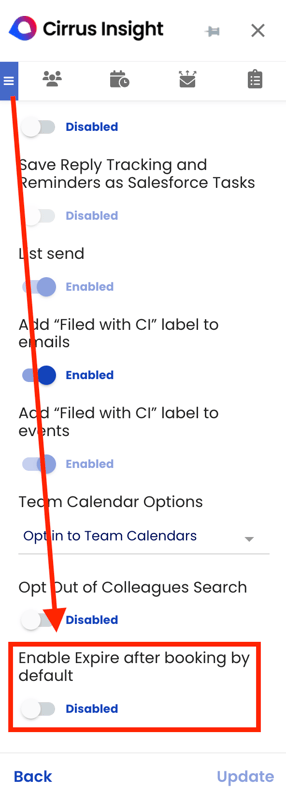
Your Dashboard:
Your Dashboard has a Calendar Scheduling page that shows you analytics about your meetings and includes a Calendars icon at the top right, which contains the same UI of the sidebar's Scheduling Tab.
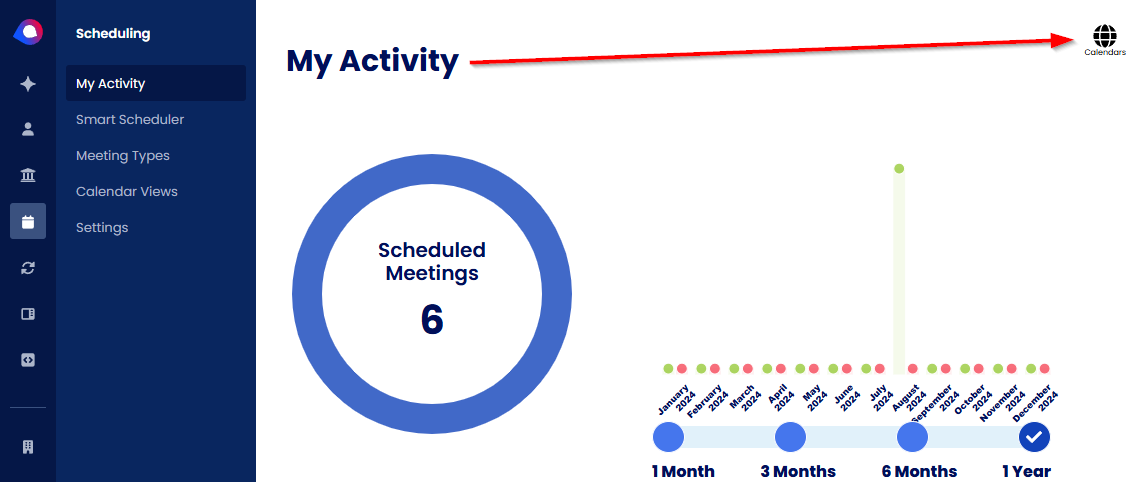
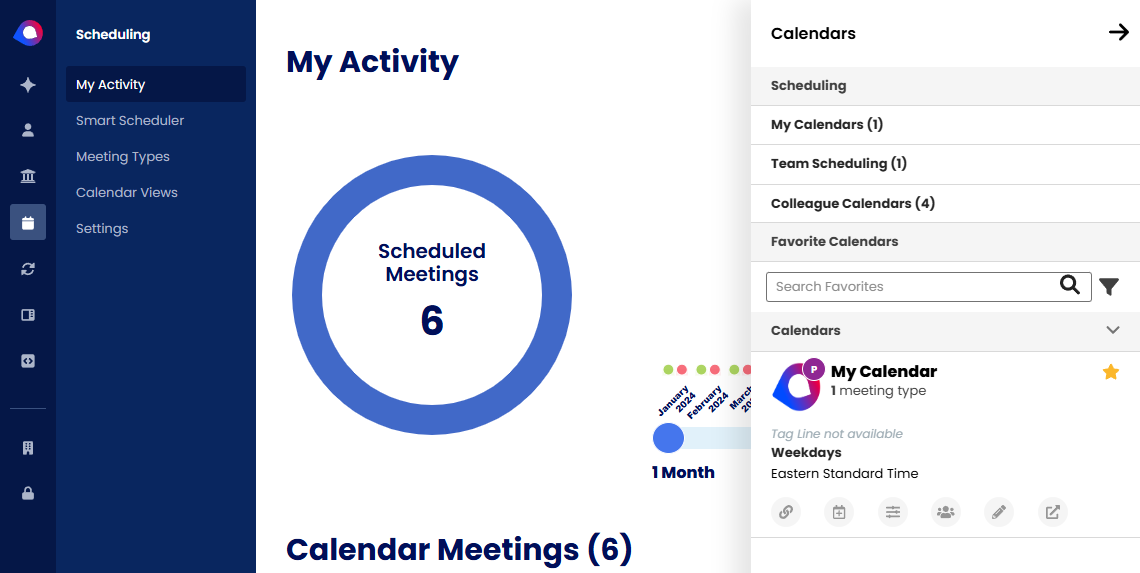
- Click Calendars to open the Calendars Blade.
- Find the calendar for which you wish to copy the booking link.
- Click Custom View.
- Below the Availability Close field you will see the Expire After Booking checkbox.
- Check this box, then click Copy Link
Note: Each time you click Copy Link, a new URL will get generated so you can create multiple one time use links.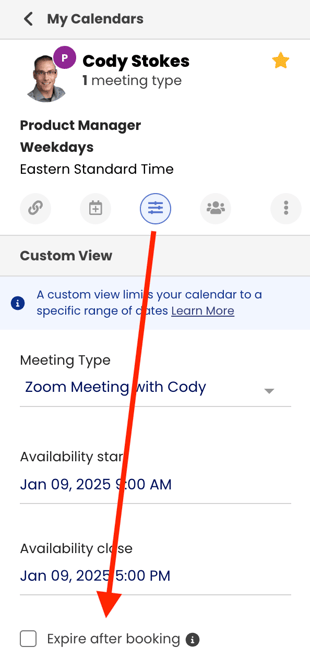
- Share the link with your client or prospect.
- After they book a meeting, they can still reschedule the meeting from the confirmation page and from the confirmation email.
- If they try to use the booking link again, they will see the following kind of message:
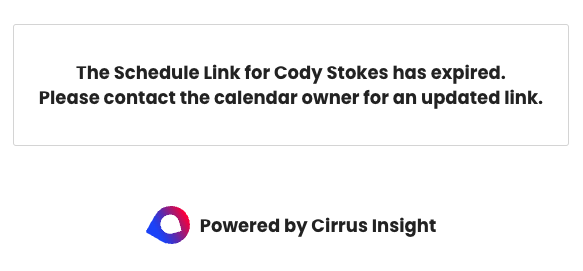
×





