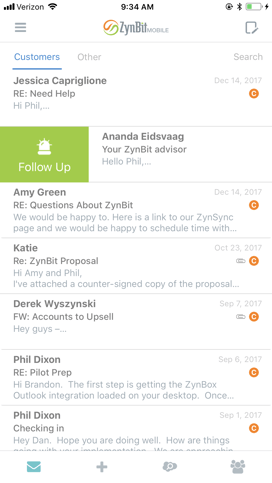- Solutions
-
Products
-
Resources
Sales Automation Tools | Cirrus Insight by Kristi Campbell View all Blog Posts >Get the App, Get the Sidebar, & Get Your Trial Going HereUnleash limitless growth opportunities by partnering with Cirrus Insight.
- Pricing
Archive | ZynBit Mobile - Managing Emails and Actions
Filing Email
To file emails quickly to Salesforce, open the ZynBit Mobile InBox. Choose the message you would like to work with.
![]()
Swipe from right to left on your inbox screen. Icons for Quick File and Contacts & Actions will appear.
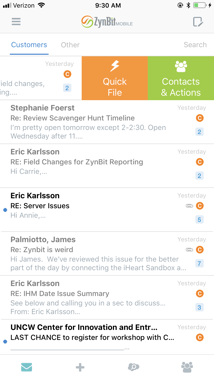
A screen appears allowing you to select the account or other object and type the name and click search in the keyboard area a screen like the following will appear allowing you to choose the correct item.
The same operation can then be performed for the person to be associated in Salesforce - click either lead or contact, type the name and click search. Click the File in Salesforce button when complete to file the email in Salesforce. You will see a confirmation message for success.
Exploring Contacts
To drill down further, to find opportunities, accounts, cases or other information associated with the contact, click the green Contacts & Actions area. The contacts who are senders or recipients of the email will appear in a list for additional action. Clicking the arrow beside their name expands the contact into the typical ZynBit card set where the Account, Opportunities, Cases, and custom object information are listed. Clicking Amy Green's name on the left would result in the display on the right.
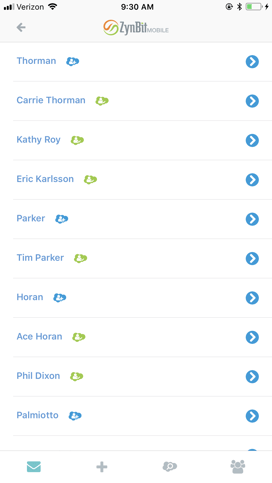
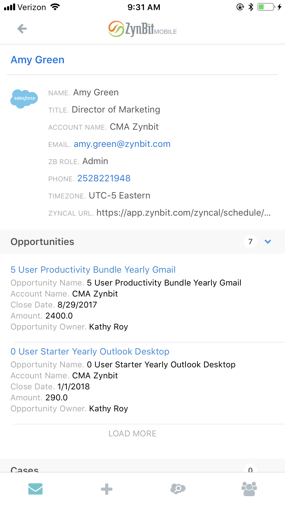
The number beside the object shows the number or records that are found for this contact & account. In the example above, you can see that there are 7 opportunities and the first two are displayed. Click Load More to see the additional records.
Clicking the name of the Contact or lead will reveal the ZynBit activity menu. The same is true for any object you wish to work with - just click the name of the Opportunity, Case, or other item. In the example above, an opportunity was clicked, bringing up the activity screen. Using this menu, you can Edit or View the Record, Save an Email, Create a Task or Event, Log a Call or View the item in Salesforce.
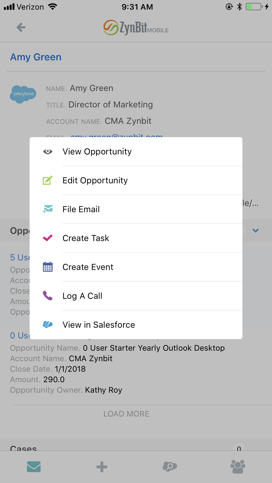
Clicking the email address shows the compose email screen. Clicking on the contact's phone number allows you to quickly initiate a call.
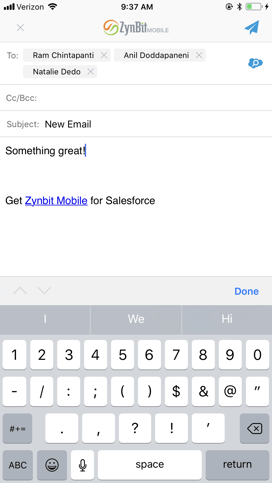
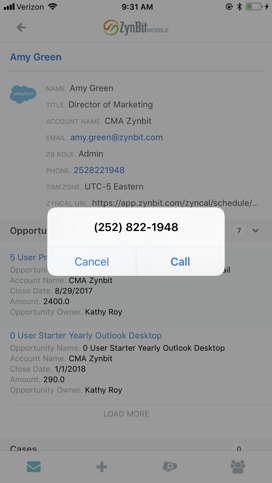
When the call is complete, a menu is displayed so that you can log the call to Salesforce, Do it Later, or Dismiss the call if not relevant for your records.
When you return to your email inbox, you can swipe from left to right to expose an action to follow up on the email.