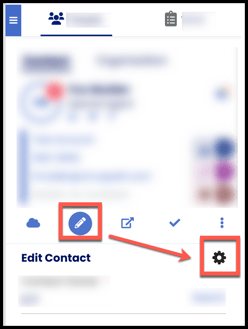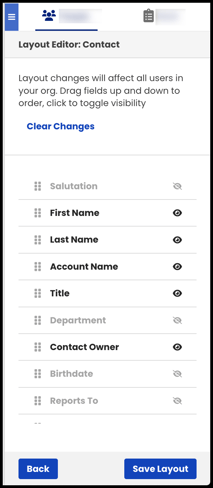- Solutions
-
Products
-
Resources
Sales Automation Tools | Cirrus Insight by Kristi Campbell View all Blog Posts >Get the App, Get the Sidebar, & Get Your Trial Going HereUnleash limitless growth opportunities by partnering with Cirrus Insight.
- Pricing
Admins | How do I customize Sidebar field layouts?
Overview
As a Cirrus Insight Admin, you can reorder or hide the fields that display for an object in the Sidebar. This allows for a custom Cirrus Insight layout without having to change the Salesforce page layout.
NOTE: Sidebar layout changes made by the Admin will be reflected for all Cirrus Insight users in the org.
Requirements
- Cirrus Insight Admin permissions.
Steps
1. Pick an object for which Sidebar layout customization is needed.
| Optional |
|
If that object has multiple Salesforce page layouts, assign the page layout (that you want to customize in Cirrus Insight) to your own profile in Salesforce. Then refresh Cirrus Insight to reflect that Salesforce change in the Sidebar. Repeat steps 1-4 as needed for each page layout before reassigning your original page layout at the end of the process. |
2. Navigate to your inbox's Sidebar. Open a record of the chosen object and edit it (pencil icon).
3. While in edit mode, click the gear icon.
4. From the layout editor, drag-and-drop fields to reorder and click to toggle visibility. Select Save Layout.
- If you change your mind, you can select Clear Changes before saving or Set to Default Layout after saving.
Optional: Allow users to edit personal layouts
|
5. Navigate to Admin Dashboard - Search & Visibility settings and scroll to the bottom of the page.
6. Under Modify Edit Layouts in Sidebar, check Users can modify.
7. Select Save.
- Users can then follow steps 1-4 above to reorder (but not hide) fields for their personal Sidebar layouts.