- Solutions
-
Products
-
Resources
Sales Automation Tools | Cirrus Insight by Kristi Campbell View all Blog Posts >Get the App, Get the Sidebar, & Get Your Trial Going HereUnleash limitless growth opportunities by partnering with Cirrus Insight.
- Pricing
Filter By:
- All topics
- Sales Productivity
- Sales Intelligence
- Salesforce
- Sales Strategy
- Sales Prospecting
- Book More Meetings
- Best of
- Company News
- Product
- Sales Leadership
- CRM Admininstration
- Sales Metrics
- Supercharge Sales Activity
- Team Scheduling
- Admin
- serious insights
- Prospect Smarter
- Sales Activity Data
- Sales Forecasting
- Scheduling Solutions
- Prospect Faster
- Auto-Sync Everything To Your CRM
- Chrome
- Comparison
- Financial Services
- For Admins
- Getting Started
- IT & Security
- outlook
Subscribe to our Blog for the Latest Insights
Join our blog community to stay informed and receive fresh content and actionable tips directly in your inbox.
Setting Up Email Relay for Salesforce with Google Apps
Follow the steps below or view the guide in a convenient Google document.
Recipients of emails sent from Salesforce will notice that these emails contain a “via” caption.
The caption is a clear message to recipients that the message is a non-personal bulk email.

Emails sent from Salesforce may also get caught in inbox spam filters that look for the “via” caption.
Why?
Google explains:
“ Gmail detected that the email was sent via another mail service. This means that the sender may be using a third-party email service to generate this message. For example, the message may have been sent through a social networking site which offers an email service or sent through a mailing list that you’re subscribed to. Gmail displays this information because many of the services that send emails on behalf of others don’t verify that the name that the sender gives matches that email address. We want to protect you against misleading messages from people pretending to be someone you know.” Read more .
Thankfully, you can resolve this issue for the emails you send from Salesforce by relaying the emails through your Google Apps domain.
You will need to be an administrator of your Salesforce org and your Google Apps domain.
Step 1
File a case with Salesforce support.
Select case type “Limits and Feature Activation.” Request that they enable email relay and include your Salesforce Org ID. When the case is resolved and email relay is enabled, you can proceed with set up.
Step 2
Set up in Google Apps:
- Sign in to the Google Apps admin dashboard.
- Click Google Apps
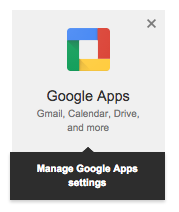
- Click Gmail

- Click Advanced Settings
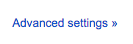
- Scroll down almost to the very bottom to the section SMTP relay service and click Configure or Edit
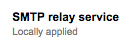
- Set up the following:
- Allowed senders: Only addresses in my domain
- Authentication: Only accept mail from the specified IP addresses
- Add the IP addresses from the Salesforce documentation in the section about Email Relaying
- Require SMTP Authentication: unchecked
- Require TLS encryption: checked
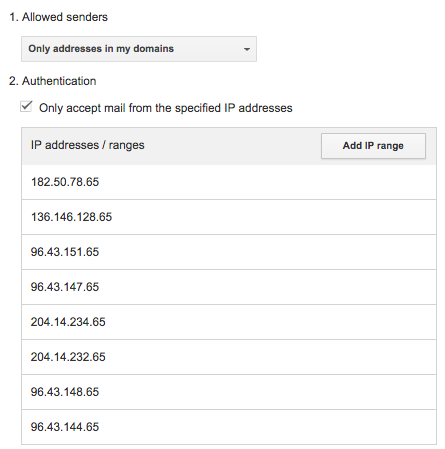
- Click Save.
Step 3
Set up Salesforce so that Google will be your email relay:
- Click on Settings and select Email Administration | Email Relay Activation. (If you don’t see this option, confirm with Salesforce support that the feature is enabled.)
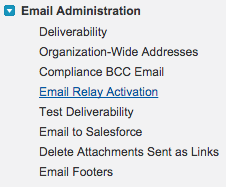
- Enter the following information:
- Email Host: smtp-relay.gmail.com
- Port: 587
- TLS Settings: Required
- Restrict Relay To Domains: unchecked
- Active: checked
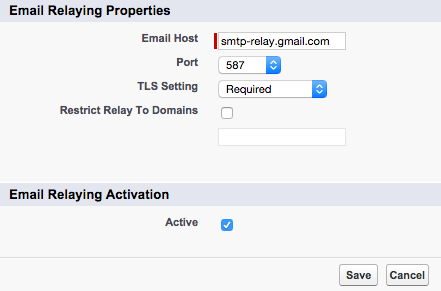
- Click Save.
- Next, go to Email Administration | Deliverability.
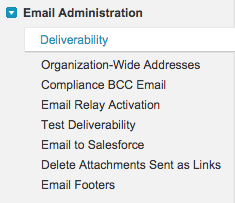
- Under Bounce Management, uncheck the box to deactivate bounce management.
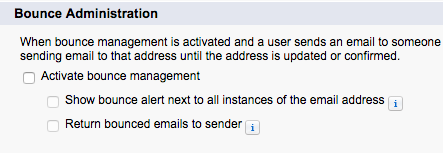
- Under Email Security Compliance, uncheck the box next to “Enable compliance with standard email security mechanisms.” Google’s servers will manage compliance.
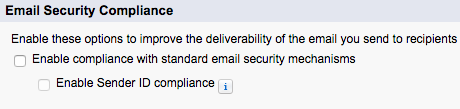
- Test your configuration by going to Email Administration | Test Deliverability.
- Enter your email address and send a test message.
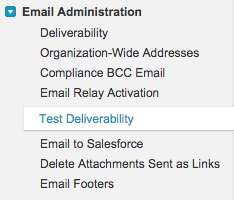
Open the test email in Gmail. You shouldn’t see a “via” next to the email address anymore.

Additionally, the emails you send via Salesforce will now be in your “Sent Mail” folder in Gmail.
If you're not seeing the emails appear in your Sent Mail folder in Gmail:
Go to Apps > Google Apps > Settings for Gmail > Advanced settings
Scroll down to 'Comprehensive mail storage' and check box for 'Ensure that a copy of all sent and received mail is stored in associated users' mailboxes.'
Note: You can't use Google Apps to avoid Salesforce's mass email limits.
Any questions? Please feel free to contact our customer success team





