- Solutions
-
Products
-
Resources
Sales Automation Tools | Cirrus Insight by Kristi Campbell View all Blog Posts >Get the App, Get the Sidebar, & Get Your Trial Going HereUnleash limitless growth opportunities by partnering with Cirrus Insight.
- Pricing
Filter By:
12 Tips Every Marketer or Sales Rep Should Know When Using Outlook
Out of all of the sales tools that you have in your arsenal, email is still one of the most powerful. Studies have shown that for every dollar you spend on email, you can make back almost $40—an ROI that shouldn’t be ignored.
Outlook’s email client is one of the most popular in the world, even though marketers have been struggling with it for years. But that doesn’t mean Outlook is a no-go for sales; in fact, with just a few tricks, you can get just as much out of it as you would with any other email client.
Here’s a list of tips you’ll need to hack your productivity and send beautiful, engaging, and effective sales emails via Microsoft Outlook.
1. Use Plug-Ins
The problem with all email clients is that they’re designed to cater to the general population. And when you’re using it for a specific function like sales, you’ll require certain features that most email clients simply don’t offer right out of the box.
This is where plug-ins and integrations come in. A few of our personal favorites include Cirrus Insight and MailWasher. Cirrus Insight integrates right into your inbox, seamlessly connecting your CRM, calendars, and email. You don’t have to open other programs to pull up info or data - everything is right there in Outlook. In fact, the time you’ll save on redundant tasks like data entry means you’ll never have to open SalesForce.
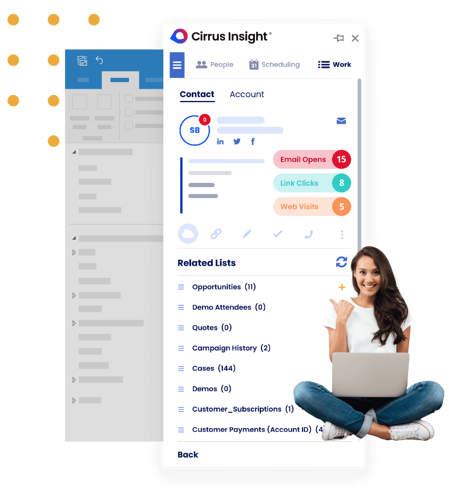
Easily sync contacts from outlook, get a quick overview of your pipeline, and integrate outlook meetings directly with SalesForce. Plus, Cirrus Insight records your inbox activity, gives you insight into what happens after you hit send, and will offer data-driven, proven templates for you to use in 2019.
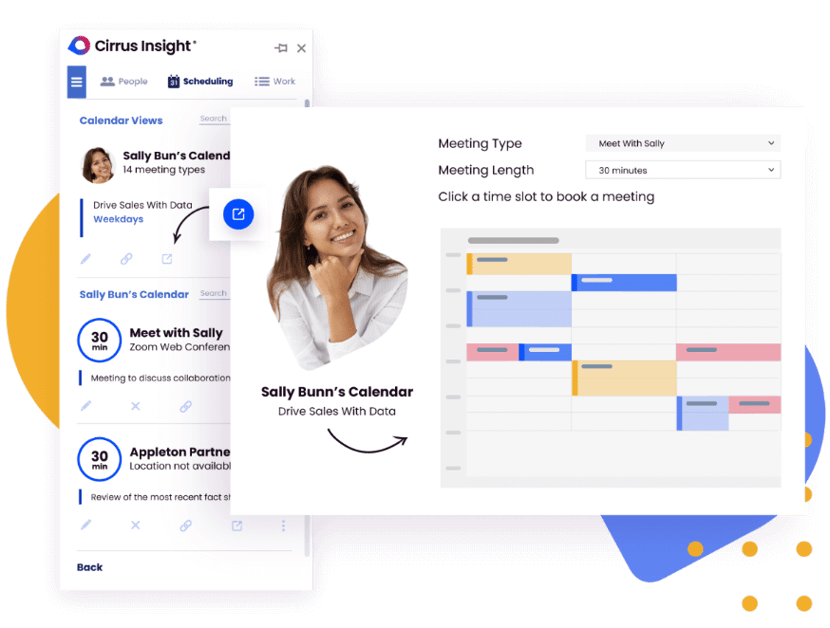
Next up is MailWasher. This plugin protects your inbox by allowing you to preview the content in an email before it’s downloaded in your inbox. Spam-based emails with hidden scripts, viruses, or malware are all too common nowadays, and MailWasher is a great solution to filter these emails out.
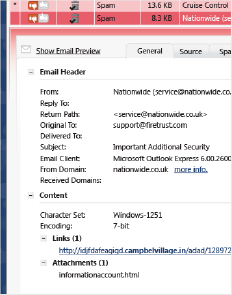
2. Send Personalized Emails Via Mail Merge
Distribution lists may allow you to easily send emails to a large group of people, but that can feel robotic and impersonal. Take mass emails one step further with mail merge, a feature on Outlook that allows you to use a template but add a personal touch for each of the recipients. Using mail merge, you can customize certain details like the name, subject line, and more.
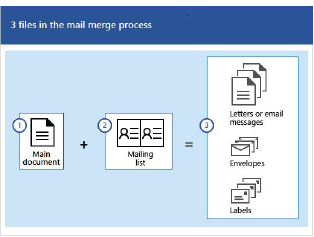
3. Prioritize Urgent Emails
Email alerts are great because you can get notified every time you receive a message. But what if you get cc’d into an email thread you don’t have to be a part of? What if you want to block off all email alerts, except for the most urgent ones, so you can focus on your work? And how do you even sort through dozens or even hundreds of emails?

A quick Outlook tip: prioritize the emails that matter. There are many ways to do this through Outlook, such as:
- Turn off notifications for non-priority emails. You won’t get the little pop-up box in the corner of your screen every time you get an email, lessening your distractions. Then create rules to display alerts only from specific people while muting all others, so that you still get urgent emails from your boss or a VIP client.
- Use flags to, well, flag the most important emails that you receive. You can also flag emails to review later.
- Use conditional formatting to display messages that fulfill certain parameters in a different color or font. This makes them much easier to spot, even at a glance.
- Clean up your inbox with Outlook’s ‘Ignore Conversation’ feature. If there’s an email thread you don’t want to be a part of, Outlook will delete the conversation and any future replies to that thread, sending it straight into your deleted items.
- Automatically file your emails so that you don’t have to. You can create rules to sort emails from specific people into a specific folder. This will process messages as they come into your inbox based on the parameters you provide, like sender, recipient, time, keywords, and many more.
4. Configure Shortcuts
Technically, you could click buttons and go through navigation menus to do the exact same thing. But using shortcuts is a huge time and effort saver. The difference might just be seconds each time, but those seconds really add up. Just think about how many times you use those commands throughout the day and imagine how much easier it would be if you simplified it down to a simple keyboard shortcut.
Figure out what your most common actions are: replying, forwarding, creating a new email, opening your contacts, etc. Then, configure the shortcuts in the settings. Just make sure to steer clear of commonly-established shortcuts like Ctrl+C and Ctrl+V to avoid confusion.
5. Drag And Drop
If there’s one UX design element we all love, it’s drag and drop. It’s easy, intuitive, and super fast. When you drag and drop something, you get it done NOW, no advanced tech skills necessary.
You probably use drag and drop to execute simple tasks like moving emails into folders. But one of the most mind-blowing tips we’ve ever discovered is that you can use it to do many other things in Outlook, too.
Here are some of the amazing things you can do just by dragging and dropping:
- Create a new contact: drag an email onto the contact icon
- Schedule an appointment: drag an email/contact onto the calendar icon
- Start a new task: drag an email/contact onto the task icon
- Add a note: drag an email/contact onto the note icon
- Email a contact: drag a contact name onto the email icon
6. Access Important Emails Easier
Having files, folders, and emails in alphabetical order or by date is a pretty helpful system. That is, until you’ve lost an important email in the haystack of emails you send and receive every day. If you know it’s an important email, simply send it over to your Favorites folder.

In Outlook, the Favorites folder is at the very top of the navigation menu. This is best for emails you need access to regularly or quickly, such as crucial leads that require a follow-up or prospects that are getting close to a sale.
7. Schedule Emails
Smart sales emailing is knowing what to send and when. Being able to schedule emails means that you can draft up your message whenever you want and hit “delay email” to send it at the best possible moment. This will help you maximize your open and click-through rates by avoiding busy or dead times, like late at night or early morning. Here’s how to do it:
1. While composing a message, select the more options arrow
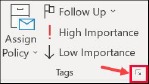
2. Under Delivery options, select the do not deliver before check box, and then select the delivery date and time you want 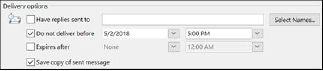
8. Use Sticky Notes
Outlook comes with a built-in sticky note feature. Just press Ctrl+Shift+N, and a little digital “post-it” will pop up on your screen. You can drag it around, change its color/category, and add whatever note you want. These notes are searchable, organizable, and even printable if you need a physical copy.

Sticky notes are very helpful when you need to jot something down real quick, like a phone number or potential lead, but don’t have an actual notepad handy.
9. See Multiple Time Zones
For people who have national and international clients, time zones can be a tricky thing. Especially if you’re scheduling calls or meetings from different locations. This can cause miscommunication, or worse, annoy the client because you reached out at the wrong time (like during dinner or when they’re asleep).
.jpg?width=800&height=533&name=World-Map-Timezones%20(1).jpg)
To avoid this, you can add multiple time zones to your Outlook. All it takes is one quick look to find out what time it is in your client’s area. When meetings are scheduled on your calendar, it will also appear in multiple time zones, making it easier for everyone involved to be on the same page.
Try Cirrus Insight Calendar Scheduling with Localized time zones ►
10. Create Templates
As a marketer, you probably choose your words very carefully. And you also probably reuse the same words over multiple clients, just because you know it works. But typing out the same phrases or sentences over and over again can get frustrating and tiresome.

Quick Parts in Outlook allows you to create little template snippets of your most commonly-used phrases, sentences, or paragraphs. You can insert them quickly into your email whenever you want just by typing the first part, and Outlook will fill in the rest.
11. Set Follow-Up Reminders
Have you ever made a mental note to do something, then completely forgot to do it? This could cause you to miss out on some incredible opportunities to reach out to clients and close a sale. Setting check-in reminders via Outlook throughout the day will not only help you keep on top of your to-do list, but it will also free up your mental space to worry about other things. No more racking your brain thinking “what was I supposed to do again?”
12. Create Email Lists
Sending out mass emails to multiple people takes up a lot of time, especially if you have to manually find each contact and add them into the “To” field. Shave hours off your emailing time by creating distribution lists for your most-used groups.
Create one for your team and several for your clients. You can sort customers into batches or any other categories, and you can add and remove as you go.
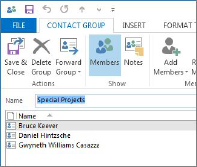
Here’s exactly how to do it, right from Microsoft:
- On the Home Page, click Address Book to open your Address Book.
- Click the list below Address Book, and then select Contacts.
- On the File menu, click New Entry.
- Under Select the entry type, click New Contact Group.
- Under Put this Entry, click In The Contacts. ...
- Click OK.
Conclusion
Outlook can be difficult to use, especially in sales, where you need tons of functionality and fast. With these Outlook tips, you will be an email master in no time.

.png?width=1268&height=1772&name=Sidebar-C%20(1).png)


