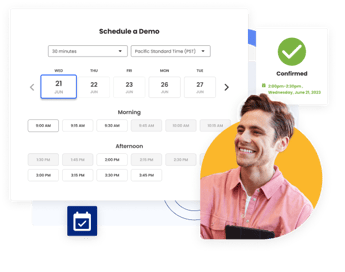- Solutions
-
Products
-
Resources
Sales Automation Tools | Cirrus Insight by Kristi Campbell View all Blog Posts >Get the App, Get the Sidebar, & Get Your Trial Going HereUnleash limitless growth opportunities by partnering with Cirrus Insight.
- Pricing
Filter By:
- All topics
- Sales Productivity
- Sales Intelligence
- Salesforce
- Sales Strategy
- Sales Prospecting
- Book More Meetings
- Best of
- Company News
- Product
- Sales Leadership
- CRM Admininstration
- Sales Metrics
- Supercharge Sales Activity
- Team Scheduling
- Admin
- serious insights
- Prospect Smarter
- Sales Activity Data
- Sales Forecasting
- Scheduling Solutions
- Prospect Faster
- Auto-Sync Everything To Your CRM
- Chrome
- Comparison
- Financial Services
- For Admins
- Getting Started
- IT & Security
- outlook
Subscribe to our Blog for the Latest Insights
Join our blog community to stay informed and receive fresh content and actionable tips directly in your inbox.
How to Schedule a Microsoft Teams Meeting
With so many people working remotely, you rely heavily on virtual meetings to connect dispersed teams with customers. In addition to attending these meetings, a significant amount of time is spent scheduling them correctly. A single scheduling error can derail project timelines and even cost you a valuable business opportunity.
So, how do you accurately schedule meetings without sending back-and-forth emails to confirm everyone’s availability?
Enter Microsoft Teams, the collaboration tool for seamless virtual meetings with internal and external stakeholders. In this article, we’ll show you how to use Microsoft Teams to schedule meetings and also how to host successful ones.
Step-by-Step Guide to Scheduling a Teams Meeting
Using your desktop, you can schedule a Teams meeting directly from your Outlook inbox or via your Teams app Calendar.
How to schedule a Microsoft Teams meeting from Outlook
To create Teams meetings through Outlook, you can either open your calendar to manually enter email addresses or use the Cirrus Insight Team Scheduling tool to import the names and availability of your team members right into your Outlook inbox.
Here’s how to create a Teams meeting in Outlook manually:
Step 1: In your Outlook Calendar, Go to New Meeting.
Step 2: Select the drop-down menu and select Teams Meeting.
Step 3: A new dialogue box will appear. Enter the title of the meeting and the emails of the attendees.
Step 4: Select the Date and Time for the meeting.
Step 5: Click Send to send the invitation out to the attendees as an email containing a link to the event.
When the meeting is booked, all the participants receive a video meeting link, and the meeting is scheduled on everyone’s calendar.
Alternatively, you can schedule a meeting directly from the Teams desktop or mobile app.
How to set up a Teams meeting directly in the Microsoft Teams app
Step 1: In the Microsoft Teams app, select Calendar.
Step 2: Click the top right corner of the Calendar tab and select New Meeting.
Step 3: In the new meeting window, enter the meeting Title and add Attendees.- Attendees could be Channels in your organization or people outside it. Teams will also automatically suggest familiar names as you type but if you want to invite people from outside your organization, you have to type their full email addresses.
- Teams will automatically review internal attendees' calendars and suggest times when they’re all available and also if they’re available on the date you chose. If you want a better view of when everyone is free, use the Scheduling Assistant in the tab at the top of the new meeting window.
- Here you can see all the calendars of the participants you’ve already added, and you can add some new ones. You can also move the meeting to another date by dragging it to a space and you can move the time by taking the side handles and dragging it left and right. The attendee status in the left panel will be updated accordingly.
- Return to the Details tab at the top of the New Meeting window to complete the scheduling.
- For those coordinating with larger groups or external stakeholders, Cirrus Insight's Scheduling tool can import availability directly into your scheduling process, significantly reducing the coordination effort.
- Leave the meeting location blank if it’s an online meeting.
Step 6: Change how you want the meeting to appear on everyone’s calendar. This is a setting the attendees can change afterward if they want to. Choosing private will hide the meeting title and description from anyone on your calendar.
Step 7: Enter a detailed Description with an agenda, review the information then hit Send.
- You will then receive a temporary “Event created successfully” notification and email invitations will be sent to the attendees with a link to the event.
You can also post the meeting link in a preexisting channel or Chat for other team members to join the conversation effortlessly. After the meeting is done, it will post the meeting information and recording as a message for everyone to catch up on.
Tips for Hosting Successful Microsoft Teams Meetings
Preparing an agenda
Automating scheduling is great but setting clear agendas? Even better. A meeting agenda sets clear and concise expectations for the meeting and maximizes the time spent on conversations.
Statistics show that meeting agendas decrease meeting times by up to 80%, Sharing a meeting agenda beforehand gives all participants ample time to review and prepare for the event. This preparation also ensures they can contribute meaningfully with relevant questions and inputs.
Depending on the tools available to you as the meeting organizer, there are many ways to share meeting agendas. Common ways include:
- Sending it in an email
- Sharing it in the description of the calendar invitation
- Using collaboration platforms like Google Docs or Microsoft Word
- Other third-party project management tools.
Testing audio and video beforehand
For a smooth virtual meeting flow, test your technical equipment beforehand. This includes your microphone, camera, internet connection, and even your computer.
A malfunctioning microphone or camera will make it difficult for participants to hear or see each other clearly. Participants may then lose focus and become frustrated, affecting the engagement of the others. Similarly, an unstable internet connection (or a slow computer) can lag, freeze, or drop the call.
Lower the risk of encountering such issues by troubleshooting and testing your technical equipment for proper functionality before the meeting begins.
Utilizing collaboration tools during the meeting
Microsoft Teams offers a wide range of features designed for in-meeting collaboration. Some of its key features are:
1. Screen Sharing
Microsoft Teams allows you and other meeting attendees share content including presentations, apps, documents and windows in real time during meetings. You can share your entire screen or just a specific part of it.
2. Whiteboards
Teams boasts a built-in digital whiteboard for brainstorming ideas and visualizing concepts in real time. The whiteboard canvas allows participants to draw, write and add images, tables, shapes, sticky notes or text using various tools and colors.
3. Real-time Collaboration on Documents
Teams also integrates seamlessly with Microsoft Office applications, such as Word, Excel, and PowerPoint, for real-time collaboration directly within the Teams interface.
Meeting participants can co-author documents, make edits, leave comments and track changes simultaneously, removing the need for back-and-forth email exchanges and making sure that everyone is working on the most up-to-date file version.
Automate Teams Meeting Schedule with Cirrus Insight
For seamless scheduling of Teams meetings, Cirrus Insight Team Scheduling can share your combined team availability with external prospects through a single calendar link and enhance your experience.
This tool helps share combined team availability, reducing the back-and-forth typically required to find mutual availability. Book your demo call now for details on how this tool can streamline scheduling for your teams.
Intelligent Lead Routing
Easily match buyers with staff based on personalization criteria, availability & utilization.